Hoe configureer ik ADSL en telefonie op FRITZ!Box Fon WLAN 7340
- Stap 1 - De web interface openen
- Stap 2 - Taalkeuze
- Stap 3 - Regionale instellingen
- Stap 4 - Annex Setting
- Stap 5 - Herstarten
- Stap 6 - Administrator wachtwoord instellen
- Stap 7 - Welkom scherm
- Stap 8 - Wizard verlaten
- Stap 9 - Wizards
- Stap 10 - Online Monitor
- Stap 11 - Account Information
Volledige handleiding downloaden (.pdf)
Basisconfiguratie
De basis configuratie wizard komt enkel te voorschijn als u de Fritz!Box voor de eerste keer aansluit of na een reset naar fabrieksinstellingen.
Stap 1 - De web interface openen
Open uw web browser (Internet Explorer, Firefox,…) en ga naar: http://fritz.box.
Stap 2 - Taalkeuze
Vervolgens krijgt de wizard te zien voor de eerste basis configuratie, de standaard taal is het Engels.
U kiest hier voor English of een andere taal indien gewenst.
Druk vervolgens op Next.
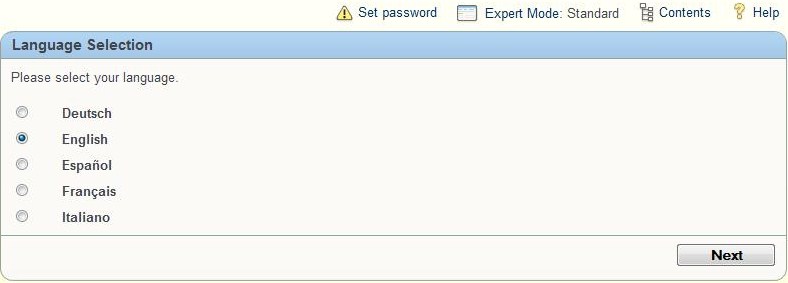 |
Stap 3 - Regionale instellingen
De taal van de web interface is nu veranderd naar de gekozen taal; in dit geval is dit het Engels.
U krijgt nu het scherm te zien om de regionale instellingen te kiezen.
In de combo box kiest u voor Netherlands en vervolgens klikt u op Next.
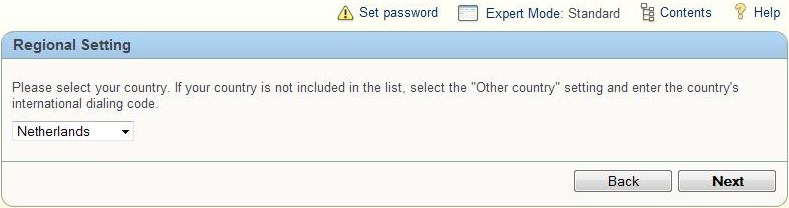 |
Stap 4 - Annex Setting
Hier moet u uw lijn type kiezen.
Heeft u een analoge lijn (PSTN); kies dan voor Annex A.
Heeft u een digitale lijn (ISDN); kies dan voor Annex B.
Klik vervolgens op Apply.
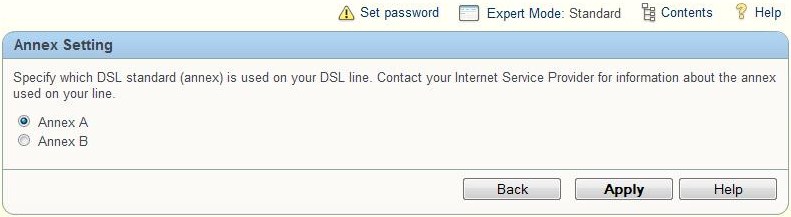 |
Stap 5 - Herstarten
Nu zal de Fritz!Box automatisch herstarten en na ongeveer 1 minuut kan u klikken op To Overview om naar de overzichtspagina te gaan van de Fritz!Box.
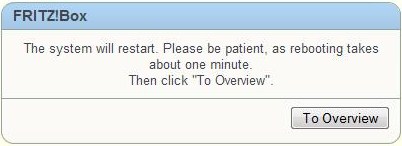 |
Stap 6 - Administrator wachtwoord instellen
Eerst wordt u nog gevraagd of u een wachtwoord wenst in te stellen.
Hiermee kan u ongewenste toegang tot uw Fritz!Box en zijn instellingen te vermijden.
Indien u het wachtwoord later wenst in te stellen, kan u het vinkje uitvinken en op Log On klikken om door te gaan.
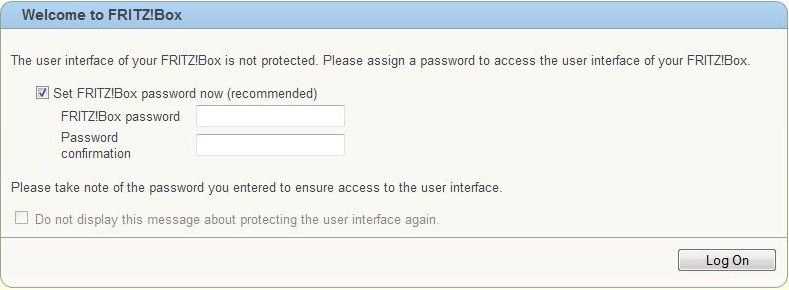 |
Stap 7 - Welkom scherm
Het volgende scherm is het Welcome scherm, waar de wizard kan worden gestart om de internet verbinding in te stellen.
Deze wizard is niet nodig om uw edpnet verbinding in te stellen.
Hierdoor drukt u rechtsonderaan op Cancel zodat u de wizard verlaat en manueel de instellingen kan aanpassen.
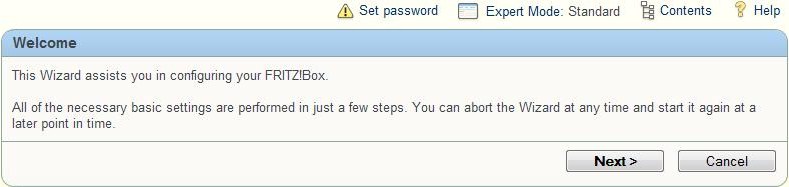 |
Stap 8 - Wizard verlaten
U krijgt nu een scherm te zien krijgen waarop u kan bevestigen om deze wizard te verlaten, klik op OK.
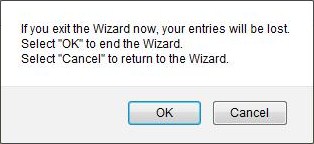 |
Stap 9 - Wizards
Hierna krijgt u het scherm met alle beschikbare wizards te zien.
Links in het menu kiest u voor Internet.
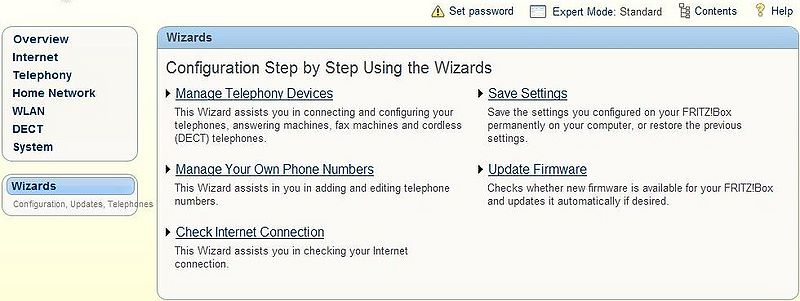 |
Stap 10 - Online Monitor
U komt nu op het scherm Online Monitor waar u de status van de internet verbinding te zien krijgt.
(Als er een DSL signaal op de lijn zit, zal er een groen lichtje getoond worden.)
U kiest links in het menu voor Account Information.
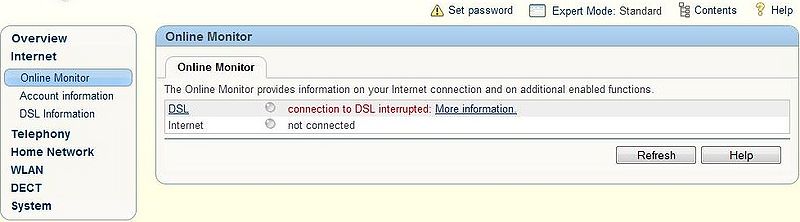 |
Stap 11 - Account Information
Dit scherm is onderverdeeld in Operating Mode en Connection Settings.
Bij Operating Mode kiest u voor Use one Internet connection for all computers (router).
Na deze keuze komen er automatisch meerdere instellingen te voorschijn.
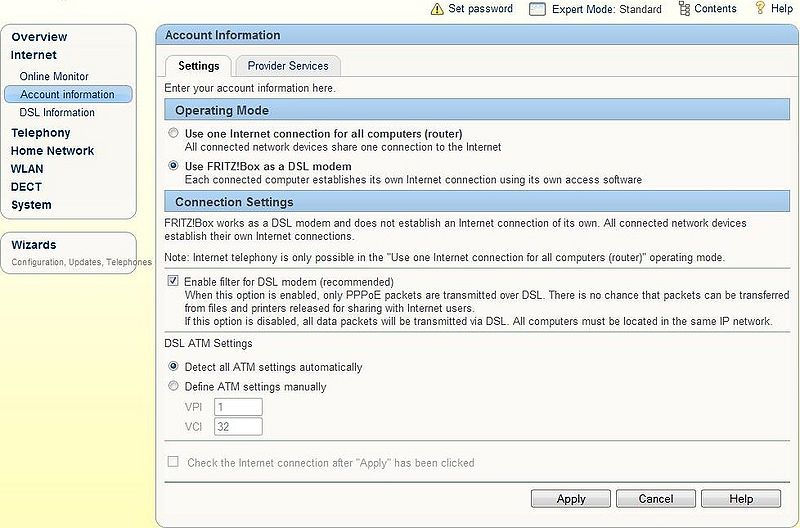 |
Internet configuratie
Bij Account Information selecteert u Account information required (PPPoE/PPPoA connection).
Bij Connection Settings stelt u volgende waarden in:
User name: uw gebruikersnaam (bvb gebruiker@edpnet.nl)
Password: uw wachtwoord (bvb 1234)
Password confirmation: bevestig hier nogmaals uw wachtwoord.
Kies voor Maintain Internet connection permanently om uw verbinding continue aan te laten staan.
Onder DSL ATM Settings kiest u voor Define ATM settings manually en vult u volgende waarden in: VPI: 0 en VCI: 35
Bij Encapsulation kiest u voor PPPoE.
In onderstaande foto staan de correcte instellingen voor edpnet in Nederland. Klik hierna op Apply.
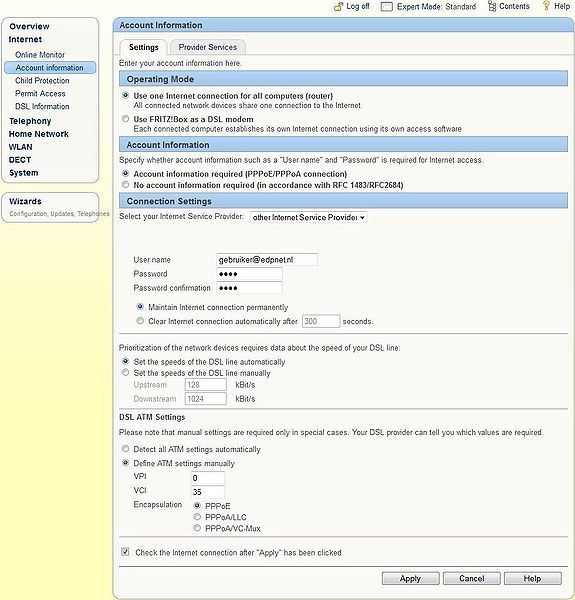 |
Nu krijgt u nog een melding te zien die aangeeft dat u gekozen hebt om uw internet verbinding continue aan te laten staan. U klikt hier op OK.
Uw internet verbinding met vast IP adres is nu klaar voor gebruik!
VoIP configuratie
Via deze stappen kan u uw edpnet telefonie in enkele stappen instellen voor gebruik.
Stap 1 - Overview
In het overzichtsscherm Overview klikt u links in het menu op Telephony.
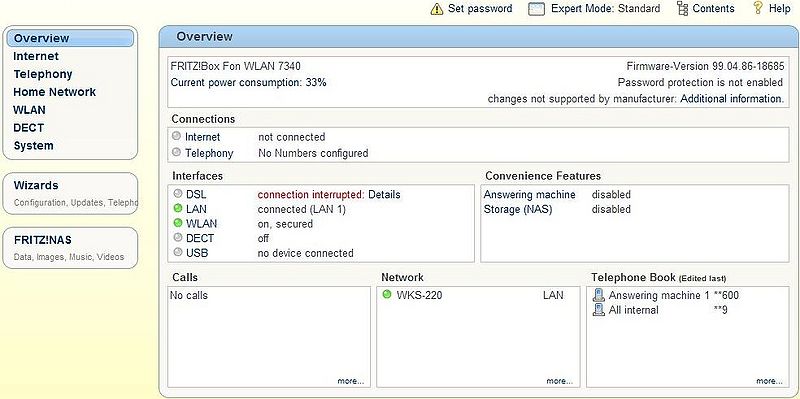 |
Stap 2 - Calls
In het scherm Calls klikt u links in het menu op Internet Telephony.
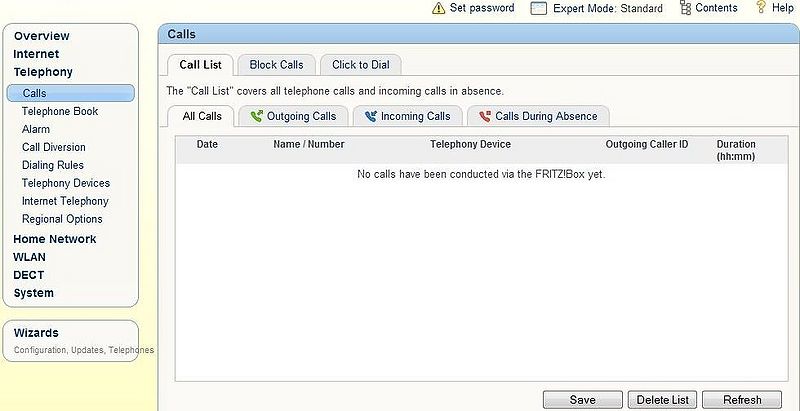 |
Stap 3 - Internet Telephony
In het eerste tabblad Internet Numbers kan u nieuwe VoIP nummers toevoegen.
Om een nummer toe te voegen klikt u rechts onderaan op New Internet Number.
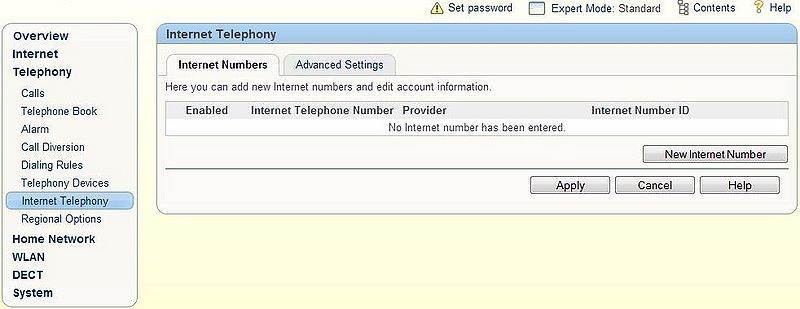 |
Stap 4 - Internet Telephone Number
In het volgende scherm kan u de gehele configuratie invullen voor uw voip telefoon nummer.
Bij Select your Internet telephony provider kiest u voor other provider.
Internet number: mijn telefoonnummer (bijvoorbeeld: 0207129400)
User name: mijn telefoonnummer (bijvoorbeeld: 0207129400)
Password: mijn wachtwoord
Password confirmation: bevestig hier nogmaals uw wachtwoord.
Registrar: voip.edpnet.nl
Zie ook: Waar vind ik de nodige gegevens om edpnet telefonie te configureren?
De 2 automatisch aangevinkte opties onder registrar laat u aangevinkt.
Vink Insert area code for outgoing calls uit.
Klik vervolgens op OK.
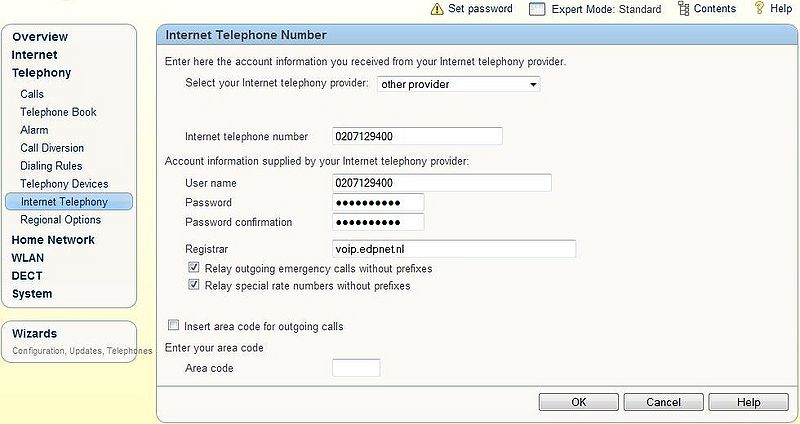 |
Stap 5 - Overzicht Internet Telephony
Hierna komt u terug op het hoofdscherm voor Internet Telephony.
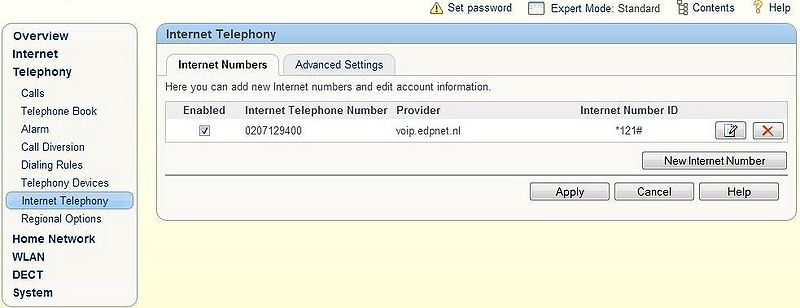 |
Stap 6 - Advanced Settings
Klik vervolgens in het tabblad Advanced Settings en schakel de optie Use fixed-line substitute connection uit.
Klik vervolgens op Apply.
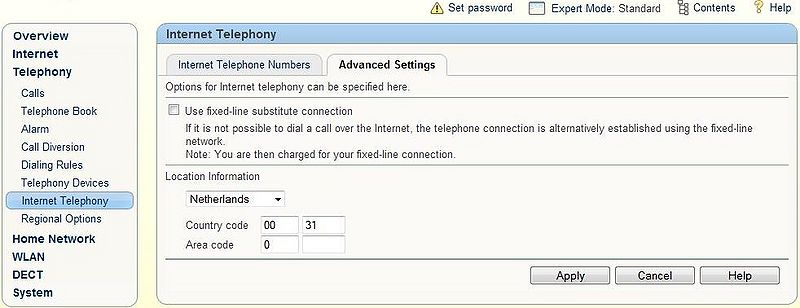 |
Uw internet telefonie is nu ingesteld en klaar voor gebruik!
(Als u alles correct heeft ingesteld dan zal op het Overview scherm Telephony groen branden.)
Volledige handleiding downloaden (.pdf)
Download hier de volledige handleiding van de Fritz!Box Fon WLAN 7340 (.pdf).
