Hoe kan ik mijn FRITZ!Box 7430 modem installeren en configureren
Stap 1 - Het web interface openen
Open uw web browser (Internet Explorer, Firefox,…) en ga naar: http://fritz.box
Stap 2 – Administrator wachtwoord
Eerst wordt u nog gevraagd om het FRITZ!Box 7430 wachtwoord in te geven.
Dit vindt u onderaan het modem op de witte sticker bij FRITZ!Box password.
Geef het wachtwoord in en druk op Log In.
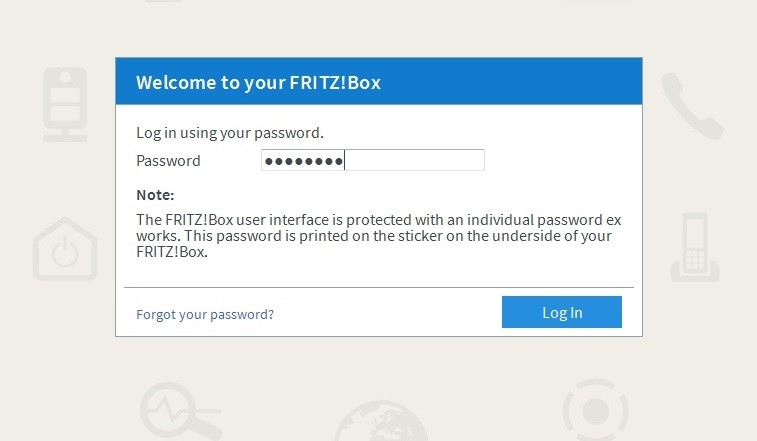 |
Stap 3 - Taalkeuze
Vervolgens krijgt u de wizard te zien voor de eerste basisconfiguratie.
U kiest hier voor English of een andere taal indien gewenst.
Druk vervolgens op OK.
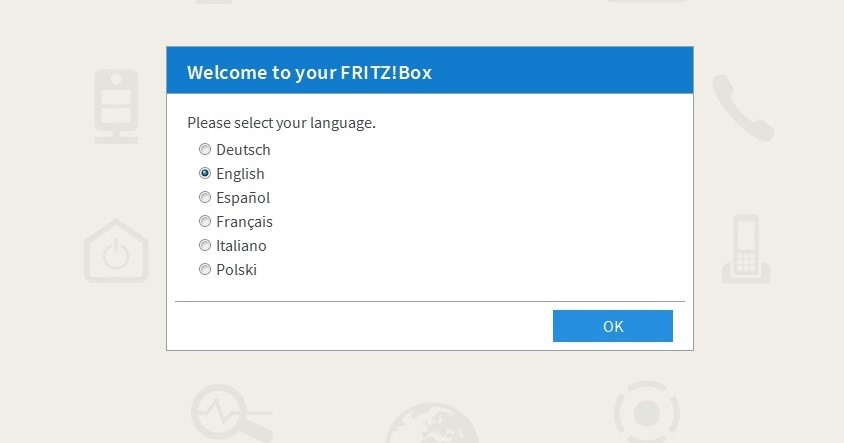 |
Stap 4 - Regionale instelling
De taal van de web-interface is nu gewijzigd naar de gekozen taal; in dit geval is dit Engels.
U krijgt nu het scherm te zien om de regionale instellingen te kiezen.
In de combo box kiest u voor Netherlands en vervolgens drukt u op Next.
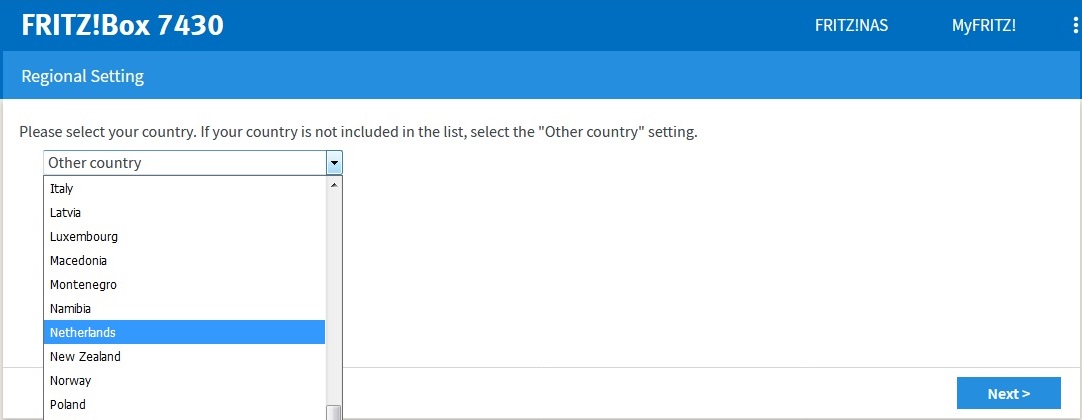 |
Stap 5 - Het kiezen van de Annex
De Annex-optie stelt uw modem in de juiste mode voor het type van uw verbinding.
|
ADSL (PSTN) ADSL (Raw Copper) |
VDSL | ADSL (ISDN) | |
| Annex A | Annex B | ||
Kies de correcte Annex en druk op Next.
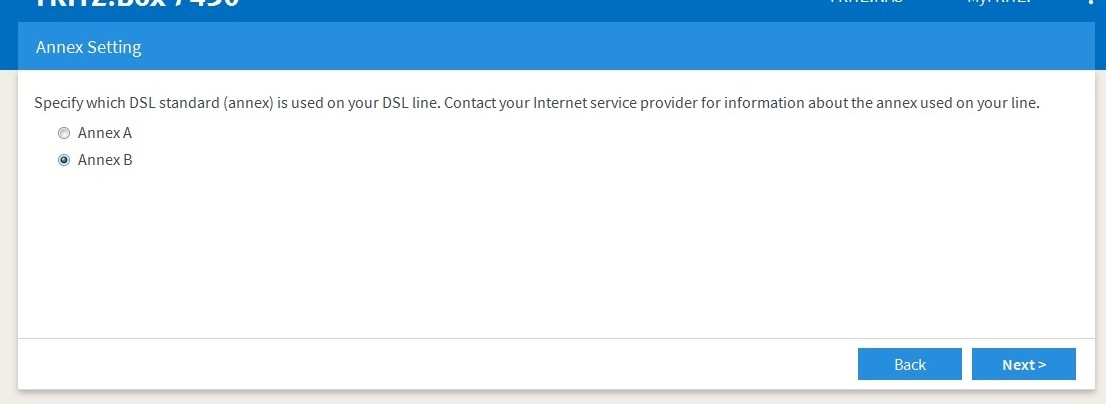 |
Stap 6 - Herstarten
De FRITZ!Box zal nu automatisch herstarten en na ongeveer 1 minuut komt u op het Welkom-scherm terecht.
Stap 7 - Welcome scherm
Het volgende scherm is het Welkom-scherm, waar de wizard kan worden gestart om de internetverbinding in te stellen.
Deze wizard is niet nodig om uw edpnet-verbinding in te stellen.
Hierdoor drukt u rechtsonderaan op Cancel zodat u de wizard verlaat en manueel de instellingen kunt aanpassen.
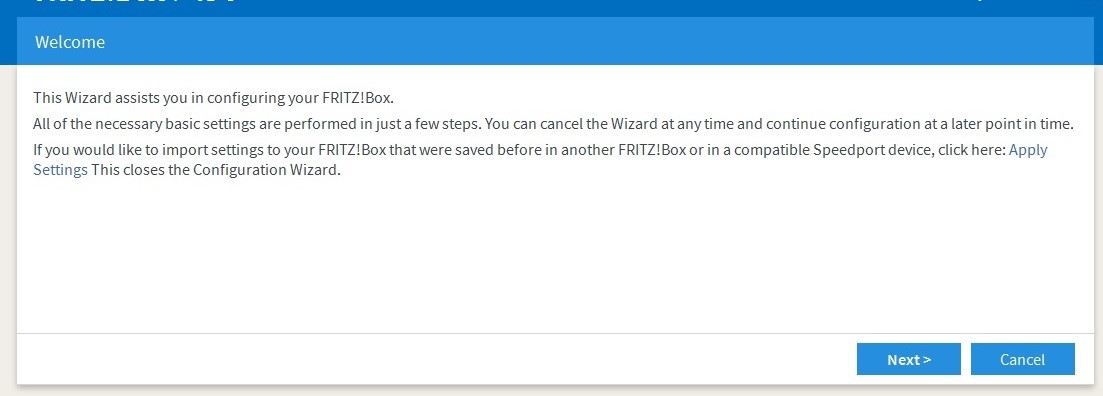 |
U krijgt nu een scherm te zien waarop u kunt bevestigen om deze wizard te verlaten, klik op Exit Wizard.
 |
Stap 8 - Wizards
Hierna krijgt u het scherm met alle beschikbare wizards te zien.
Links in het menu kiest u voor Internet.
U komt nu op het scherm Online Monitor waar u de status van de internetverbinding te zien krijgt.
(Als er een DSL-signaal op de lijn zit, zal er een groen lichtje getoond worden.)
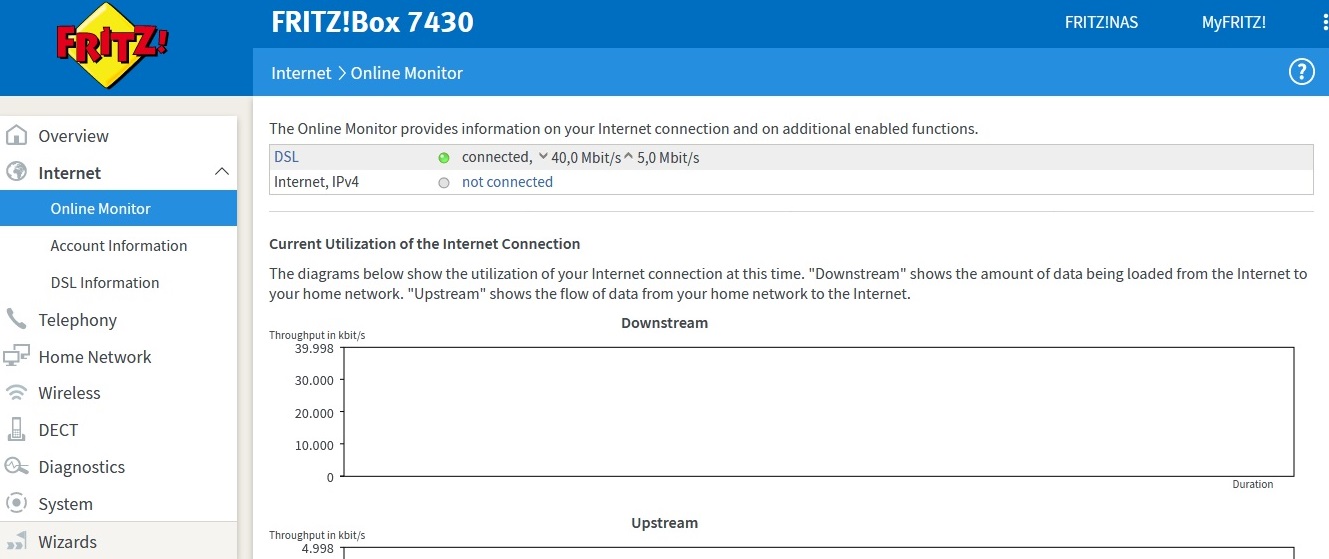 |
Stap 9 - Internetconfiguratie
U kiest links in het menu voor Account Information.
Onder Internet Service Provider selecteert u EDPNET.
Hierna komen er automatisch andere opties beschikbaar.
Om de internet-verbinding met dynamisch IP-adres in te stellen, selecteert u EDPNET DHCP.
Druk op Apply om de instellingen op te slaan.
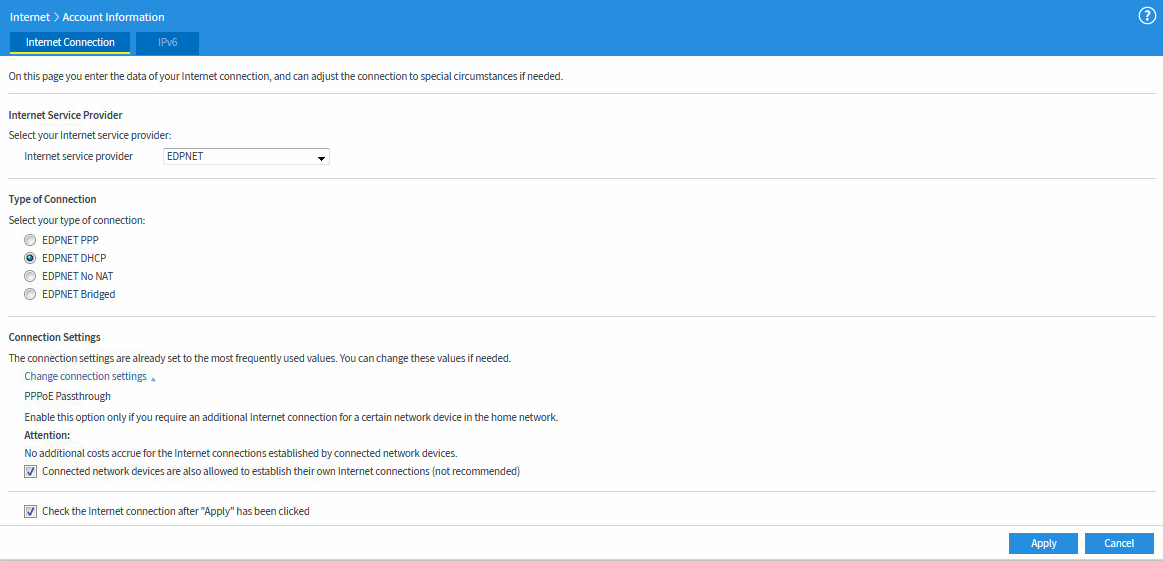 |
Indien u over een vast IP-adres beschikt, selecteert u EDPNET PPP.
Onder Account Information geeft u in:
User name: uw gebruikersnaam (bijvoorbeeld: getonline@edpnet.nl)
Password: uw wachtwoord (bijvoorbeeld: wachtwoord)
Druk op Apply om de instellingen op te slaan.
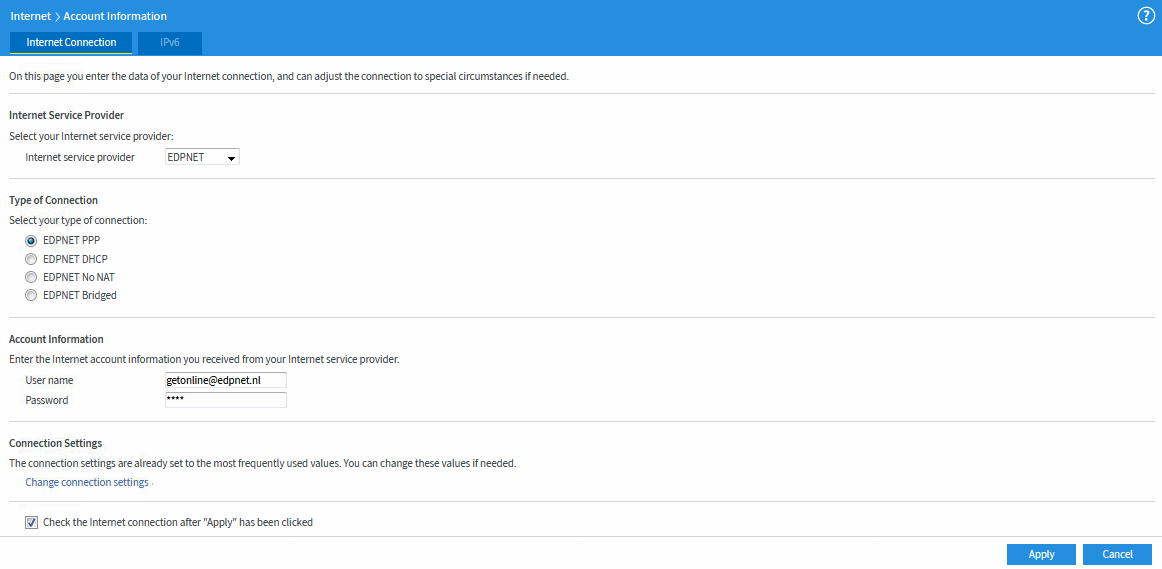 |
Stap 10 - De verbinding controleren
Op het Overview-scherm zal Internet groen branden in het geval dat alle instellingen correct zijn ingegeven.
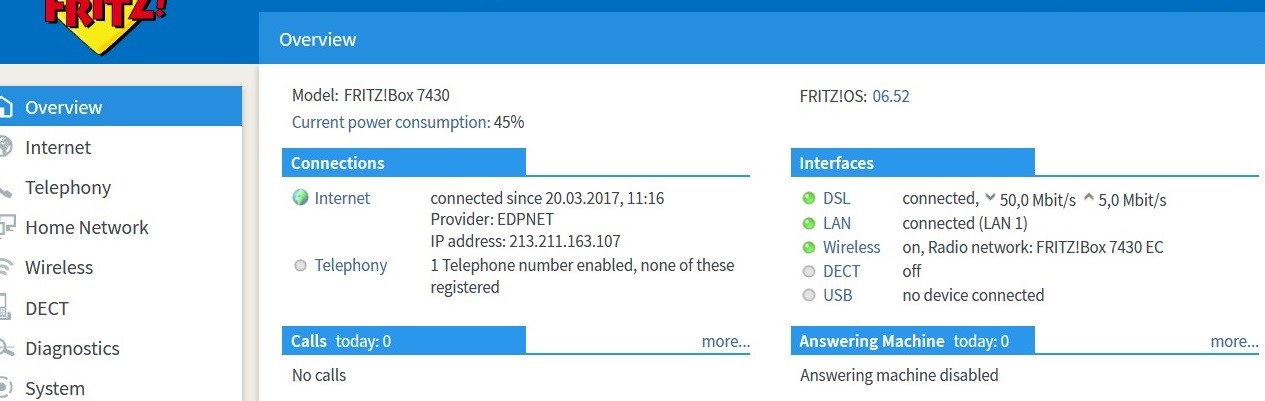 |
Stap 11 - Telefonie
Deze instellingen mag u overslaan indien u niet over een edpnet telephony abonnement beschikt.
In het linkse menu van het hoofdscherm (Overview) klikt u op Telephony om uw VoIP-nummers in te stellen.
Dan klikt u op Telephone Numbers in het linkse menu.
Stap 12 - Eigen Telefoonnummers
In het eerste tab (Telephone Numbers) kunt u een nieuw telefoonnummer instellen. Klik op New telephone number.
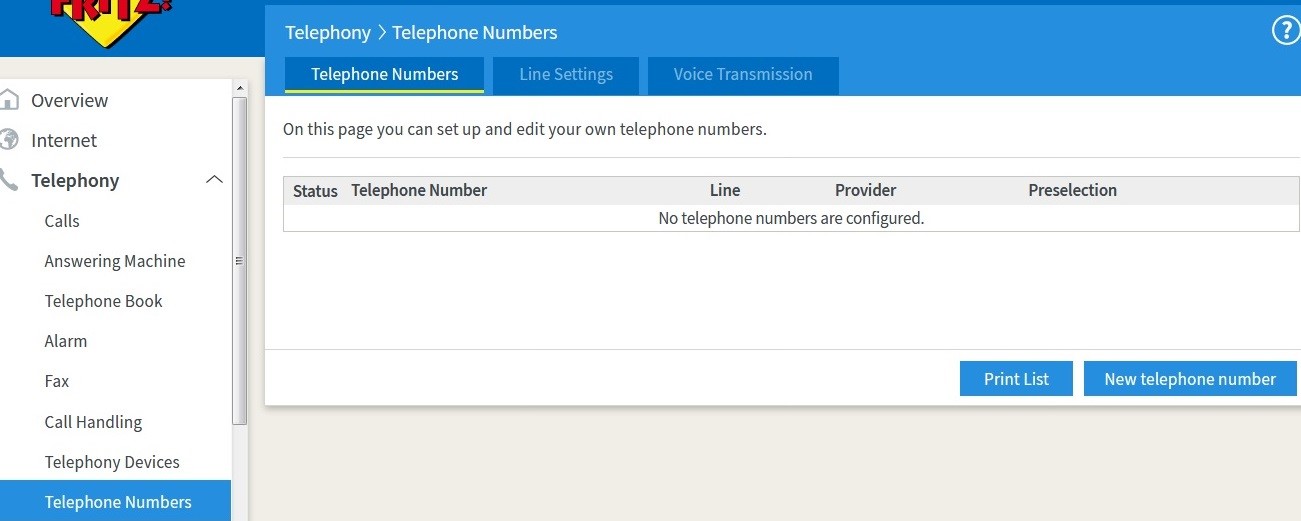 |
Stap 13 - Internet-telefonie instellen
In het volgende scherm geeft u de complete configuratie van uw VoIP-telefoonnummer in:
Onder Telephony provider selecteer Other provider.
Internet telephone number: uw telefoonnummer (bijvoorbeeld: 032656700)
Internal telephone number: uw telefoonnummer zonder prefix (32656700)
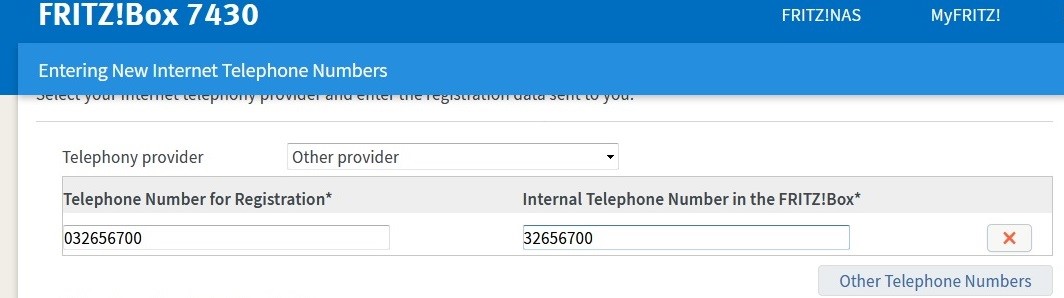 |
User name: uw telefoonnummer (bijvoorbeeld: 032656700)
Password: uw wachtwoord (bijvoorbeeld: wachtwoord)
Registrar: voip.edpnet.nl
U kunt de andere instellingen ongewijzigd laten. Druk dan op Next.
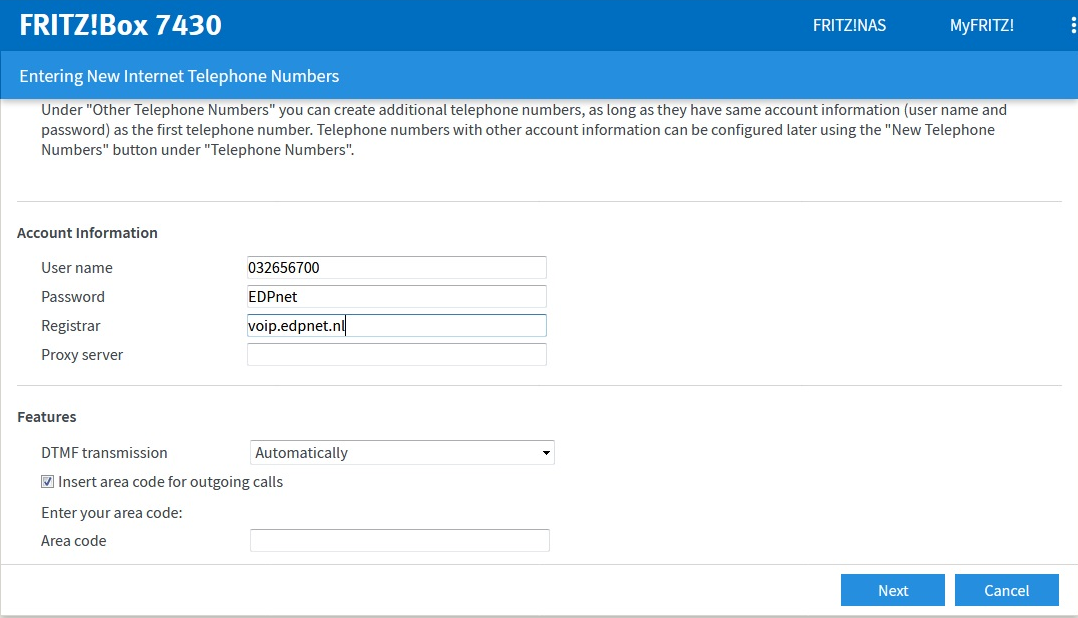 |
Stap 14 - Opslaan en nagaan van internet-telefonie
Controleer of u alle gegevens correct hebt ingegeven.
Druk op Back als u iets wilt aanpassen.
Druk op Next als alles in orde is.
Uw instellingen zullen nu worden nagekeken.
Als alles gelukt is, drukt u op Next.
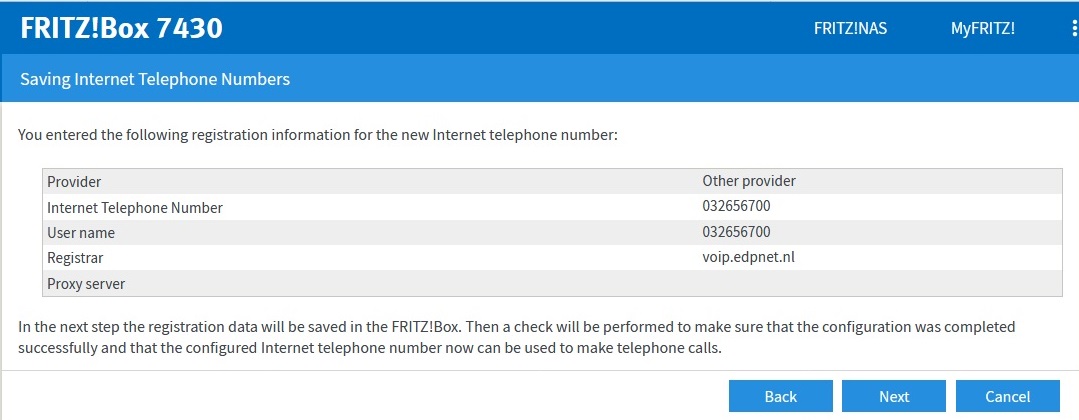 |
Als alles correct is ingesteld, zal het Status-lampje voor uw telefoonnummer groen worden.
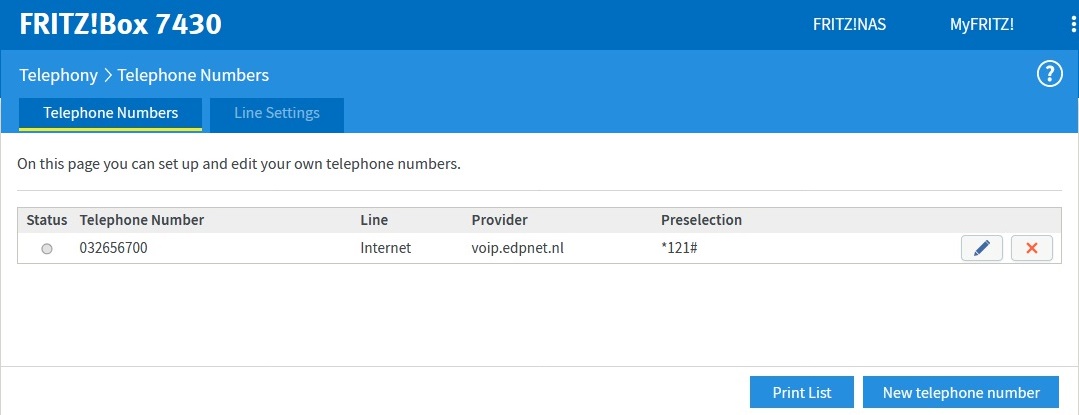 |
Stap 15 - Instellingen van de draadloze LAN (Wi-Fi)
Uw draadloze verbinding is al geconfigureerd op de FRITZ!Box. Het wachtwoord daarvoor kunt u vinden op het label aan de onderzijde van het toestel.
U kunt uw netwerk-naam (SSID) voor uw draadloze verbinding aanpassen.
Daarvoor gaat u naar Wireless en klikt u op Radio Network.
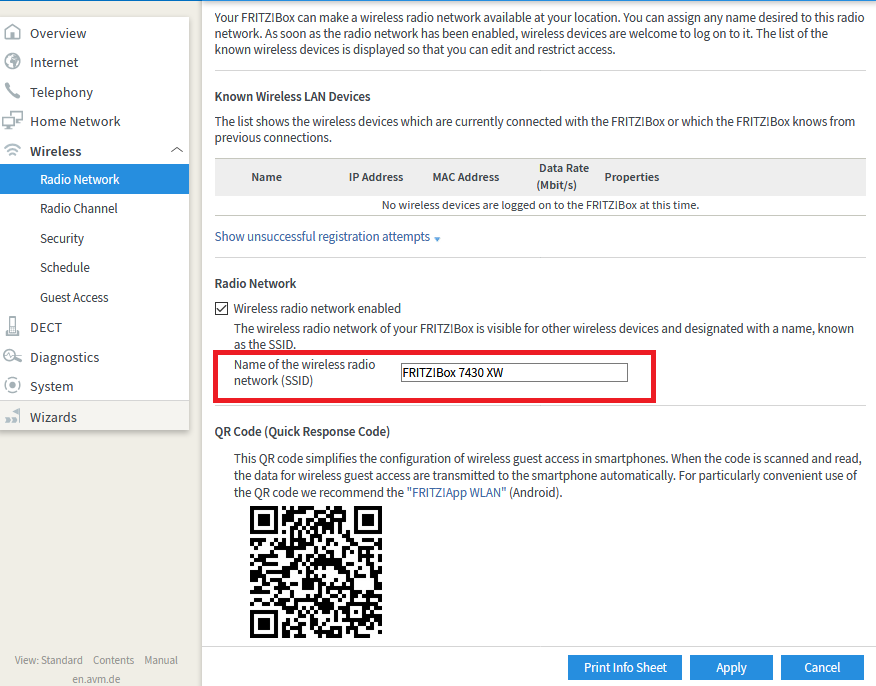 |
Om het wachtwoord voor uw draadloze verbinding (Network key) te wijzigen kiest u Security in het linker menu.
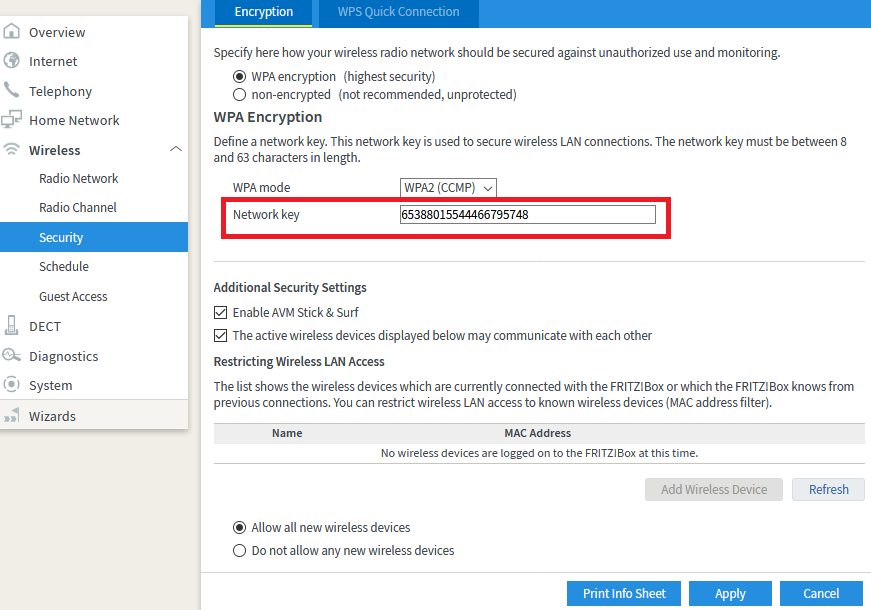 |
Als u iets wijzigt, raden wij u aan om de aanpassingen te noteren.
Complete handleiding (PDF)
Download hier de volledige handleiding van de Fritz!Box Fon WLAN 7430 (PDF) (Engels).
